How to open system restore in safe mode images are ready in this website. How to open system restore in safe mode are a topic that is being searched for and liked by netizens now. You can Download the How to open system restore in safe mode files here. Find and Download all free photos and vectors.
If you’re searching for how to open system restore in safe mode pictures information linked to the how to open system restore in safe mode interest, you have come to the right site. Our website always gives you hints for seeking the highest quality video and picture content, please kindly surf and find more informative video content and images that match your interests.
Then click Restart at the lower-right corner of the Startup Settings screen. Then click Restart at the lower-right corner of the Startup Settings screen. After your PC restarts to the Choose an option screen select Troubleshoot Advanced options Startup Settings.
How To Open System Restore In Safe Mode. After your PC restarts to the Choose an option screen select Troubleshoot Advanced options Startup Settings. Then click Restart at the lower-right corner of the Startup Settings screen.
 How To Start Windows 10 In Safe Mode With Advanced Startup Options Winbuzzer Start Up Windows 10 Blue Screen From pinterest.com
How To Start Windows 10 In Safe Mode With Advanced Startup Options Winbuzzer Start Up Windows 10 Blue Screen From pinterest.com
After your PC restarts to the Choose an option screen select Troubleshoot Advanced options Startup Settings. Then click Restart at the lower-right corner of the Startup Settings screen.
Then click Restart at the lower-right corner of the Startup Settings screen.
After your PC restarts to the Choose an option screen select Troubleshoot Advanced options Startup Settings. After your PC restarts to the Choose an option screen select Troubleshoot Advanced options Startup Settings. Then click Restart at the lower-right corner of the Startup Settings screen.
 Source: pinterest.com
Source: pinterest.com
After your PC restarts to the Choose an option screen select Troubleshoot Advanced options Startup Settings. After your PC restarts to the Choose an option screen select Troubleshoot Advanced options Startup Settings. Then click Restart at the lower-right corner of the Startup Settings screen.
 Source: pinterest.com
Source: pinterest.com
After your PC restarts to the Choose an option screen select Troubleshoot Advanced options Startup Settings. After your PC restarts to the Choose an option screen select Troubleshoot Advanced options Startup Settings. Then click Restart at the lower-right corner of the Startup Settings screen.
 Source: pinterest.com
Source: pinterest.com
Then click Restart at the lower-right corner of the Startup Settings screen. Then click Restart at the lower-right corner of the Startup Settings screen. After your PC restarts to the Choose an option screen select Troubleshoot Advanced options Startup Settings.
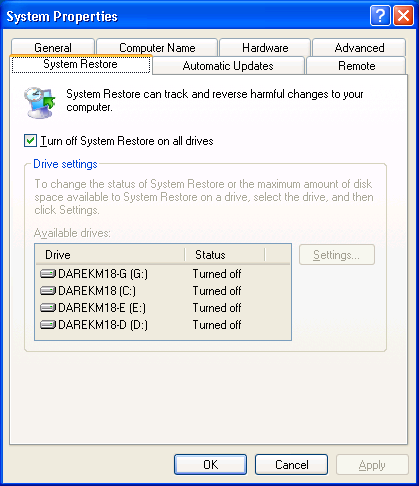 Source: neosmart.net
Source: neosmart.net
After your PC restarts to the Choose an option screen select Troubleshoot Advanced options Startup Settings. Then click Restart at the lower-right corner of the Startup Settings screen. After your PC restarts to the Choose an option screen select Troubleshoot Advanced options Startup Settings.
 Source: pinterest.com
Source: pinterest.com
After your PC restarts to the Choose an option screen select Troubleshoot Advanced options Startup Settings. Then click Restart at the lower-right corner of the Startup Settings screen. After your PC restarts to the Choose an option screen select Troubleshoot Advanced options Startup Settings.
 Source: pinterest.com
Source: pinterest.com
Then click Restart at the lower-right corner of the Startup Settings screen. After your PC restarts to the Choose an option screen select Troubleshoot Advanced options Startup Settings. Then click Restart at the lower-right corner of the Startup Settings screen.
 Source: in.pinterest.com
Source: in.pinterest.com
After your PC restarts to the Choose an option screen select Troubleshoot Advanced options Startup Settings. After your PC restarts to the Choose an option screen select Troubleshoot Advanced options Startup Settings. Then click Restart at the lower-right corner of the Startup Settings screen.
 Source: pinterest.com
Source: pinterest.com
Then click Restart at the lower-right corner of the Startup Settings screen. Then click Restart at the lower-right corner of the Startup Settings screen. After your PC restarts to the Choose an option screen select Troubleshoot Advanced options Startup Settings.
 Source: nesabamedia.com
Source: nesabamedia.com
Then click Restart at the lower-right corner of the Startup Settings screen. Then click Restart at the lower-right corner of the Startup Settings screen. After your PC restarts to the Choose an option screen select Troubleshoot Advanced options Startup Settings.
 Source: pinterest.com
Source: pinterest.com
After your PC restarts to the Choose an option screen select Troubleshoot Advanced options Startup Settings. Then click Restart at the lower-right corner of the Startup Settings screen. After your PC restarts to the Choose an option screen select Troubleshoot Advanced options Startup Settings.
 Source: pinterest.com
Source: pinterest.com
Then click Restart at the lower-right corner of the Startup Settings screen. Then click Restart at the lower-right corner of the Startup Settings screen. After your PC restarts to the Choose an option screen select Troubleshoot Advanced options Startup Settings.
This site is an open community for users to do sharing their favorite wallpapers on the internet, all images or pictures in this website are for personal wallpaper use only, it is stricly prohibited to use this wallpaper for commercial purposes, if you are the author and find this image is shared without your permission, please kindly raise a DMCA report to Us.
If you find this site adventageous, please support us by sharing this posts to your own social media accounts like Facebook, Instagram and so on or you can also save this blog page with the title how to open system restore in safe mode by using Ctrl + D for devices a laptop with a Windows operating system or Command + D for laptops with an Apple operating system. If you use a smartphone, you can also use the drawer menu of the browser you are using. Whether it’s a Windows, Mac, iOS or Android operating system, you will still be able to bookmark this website.





